Microsoft Edge 中的集錦可協助您追蹤在 Web 上的想法,無論是購物、規劃行程、收集研究筆記或課程計劃,還是單純想要在上次瀏覽網際網路的位置繼續操作。 無論在 Web 上執行什麼動作,集錦都可以提供協助。
集錦會在您所有登入的電腦上同步,因此如果使用多個裝置,所有裝置上的集錦始終會是最新狀態。

建立集錦
在電腦上
-
選取 Microsoft Edge 右上角的 [集錦]

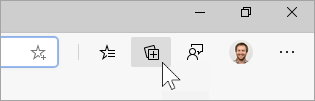
-
若要變更集錦的標題,請在 [集錦] 窗格頂端選取標題。
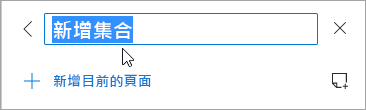
準備好開始將內容新增至集錦時,可以透過幾種方法來執行此動作:
-
選取 [新增目前的頁面],將整個網頁儲存到集錦。
-
選取影像並將其拖曳到集錦中。
-
選取連結或醒目提示文字,並將其拖曳到集錦中。
將內容新增至集錦時,系統會顯示一張卡片。 此卡片會快速顯示實用的資訊,並包含已儲存項目的連結,讓您隨時可以回到您正在處理的內容。
在 iOS 裝置上
-
在畫面底部,點選 ... 功能表,然後點選 [集錦]。
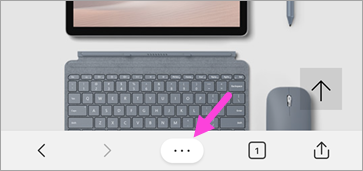
-
點選畫面底部的 + 按鈕 。
-
輸入您的集錦名稱,然後點選 [完成]。
-
點選您的集錦來開啟它,然後集錦 + 來新增您目前正在檢視的網頁。
在 Android 裝置上
-
在畫面底部,點選功能表 ... 然後點選 [集錦]。
-
點選畫面頂端的 + 按鈕。
-
輸入您的集錦名稱,然後點選 [建立]。
-
點選您的集錦來開啟它,然後點選 + 來新增您目前正在檢視的網頁。
從上次中斷的地方繼續
集錦可讓您輕鬆開啟儲存的頁面,以便稍後進行操作。
在電腦上
若要在新視窗中將集錦中的所有項目以索引標籤開啟,請選取 [共用及更多] 
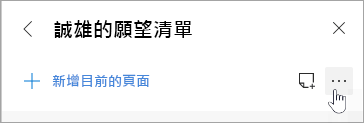
若要在新索引標籤中開啟個別項目,請以滑鼠右鍵按一下該項目,然後選取 [在新索引標籤中開啟] 或 [在新視窗中開啟]。
在 iOS 或 Android 裝置上
-
在畫面底部,點選 ... 功能表,然後點選 [集錦]。
-
點選集錦以開啟它,然後點選卡片以開啟已儲存的頁面。
重新排列集錦中的卡片
在電腦上
-
選取右上角的 [集錦]

-
點選集錦以開啟它。
-
選取卡片,然後在清單中向上或向下拖曳以移動卡片。
在 iOS 裝置上
-
在畫面底部,點選 ... 功能表,然後點選 [集錦]。
-
點選集錦以開啟它。
-
在頁面底部,點選 [編輯]。
-
輕觸並按住卡片旁的

-
點選 [完成]。
在 Android 裝置上
-
在畫面底部,點選 ... 功能表,然後點選 [集錦]。
-
在任何集錦上,點選...按鈕,然後點選 [重新排序]。
-
輕觸並按住卡片旁的

-
點選 [完成]。
為集錦新增附註
在電腦上
-
若要為集錦新增便箋,請選取 [集錦] 窗格右上角的 [新增便箋]

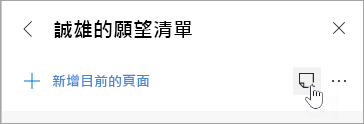
-
您可以使用附註頂端的工具列來變更字型、新增項目符號或新增標題。 準備好儲存筆記時,請選取 [儲存]

-
若要重新排序集錦中的內容 (包括附註),只要選取內容,然後在 [集錦] 窗格中上下拖曳即可。
注意: 您無法將筆記新增到 iOS 或 Android 裝置上的集錦,但您在電腦上新增的任何筆記都會同步到行動裝置上的集錦。
匯出集錦
在電腦上
您可以將整個集錦或個別項目匯出至 Word 文件或 Excel 工作表。
-
若要匯出整個集合,請選取 [共用及其他

-
若要匯出集錦內的一或多個項目,請勾選項目右上角的核取方塊。 接下來,選取 [共用
![[共用] 圖示](https://support.content.office.net/zh-tw/media/76689ced-04d4-9a7d-b67e-958c47fc43f0.png)
![勾選框和 [共用] 按鈕的螢幕快照](https://support.content.office.net/zh-tw/media/4275a2e6-0fcf-671b-eda3-ee570a67f724.png)










