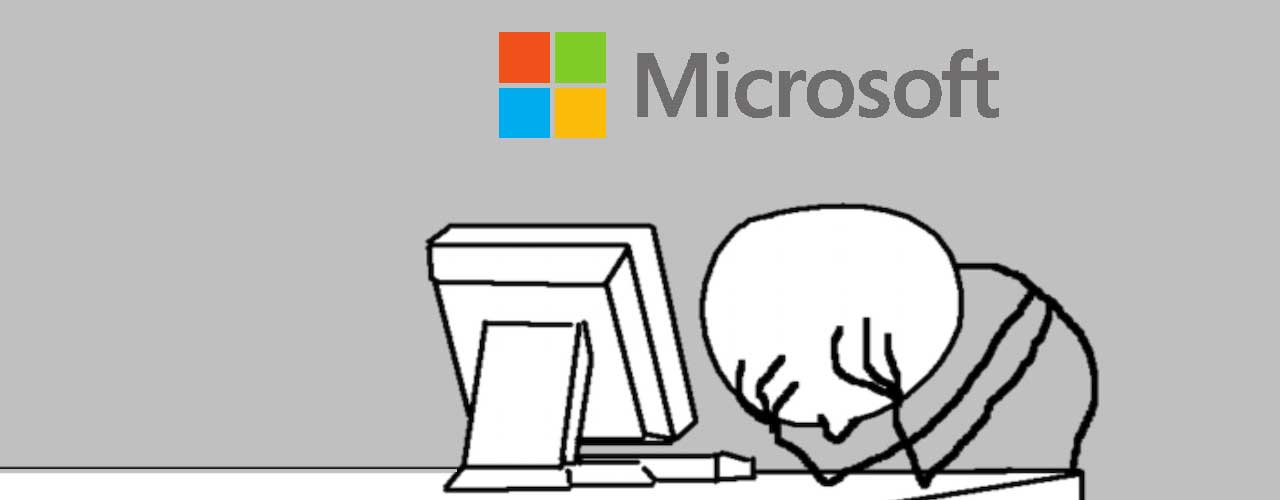
Update #1: Microsoft has stated that they have pushed out a fix and that it should be resolved for "most' users. If you already implemented the fix below, you can enable Bing search again (instructions below) and see if the issue is resolved for you. If it is not, you will need to use the fix again and wait for Microsoft to resolve the issue.
Update #2: Microsoft has stated that the issue should be resolved and that users need to restart their computers for the fix to work. More info below:
"This issue was resolved at 12:00 PM PST. If you are still experiencing issues, please restart your device. In rare cases, you may need to manually end the SearchUI.exe or SearchApp.exe process via Task Manager. (To locate these processes, select CTRL + Shift + Esc then select the Details tab.)"
A bug in the Windows 10 Search is causing blank results to be shown in both the Start Menu and in File Explorer. This is making it impossible to search for and launch an application from the Start Menu.
Starting today, Windows 10 users all over the world have discovered that when they attempt to use Windows Search from the Start Menu to search for a file or application, the results just come up blank.
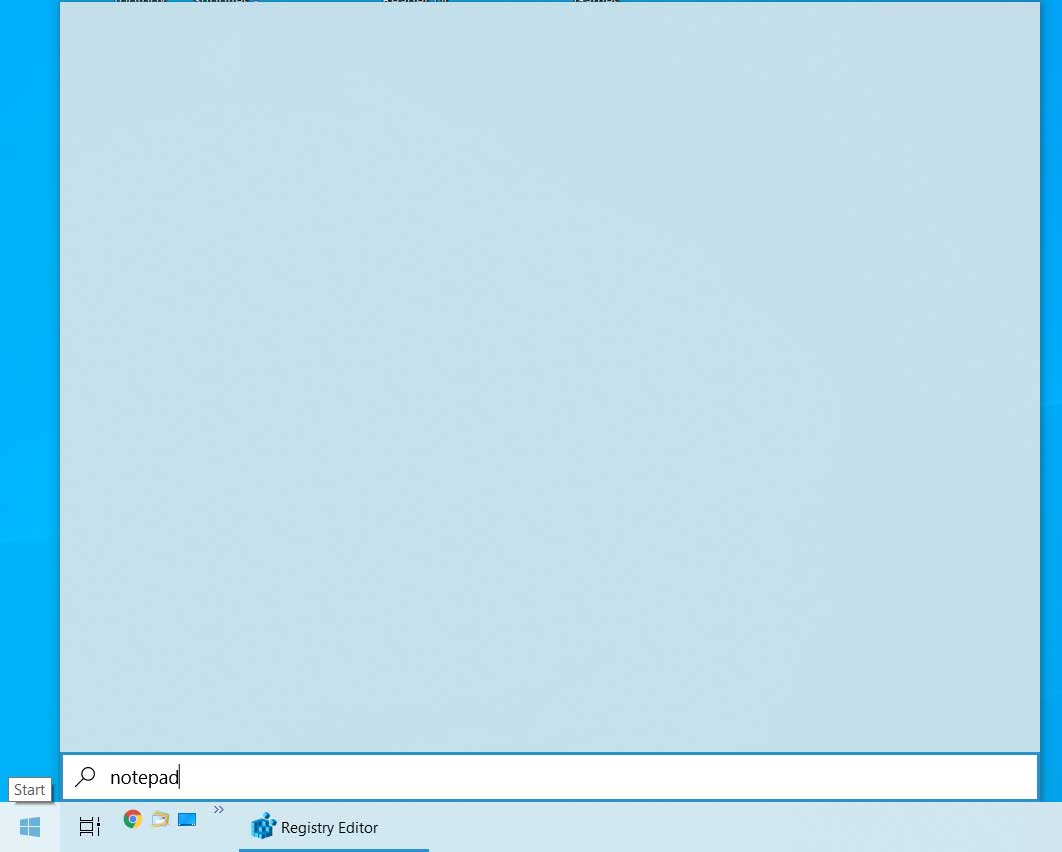
This same behavior occurs when users try to perform a search within File Explorer as it too utilizes the Windows Search feature.
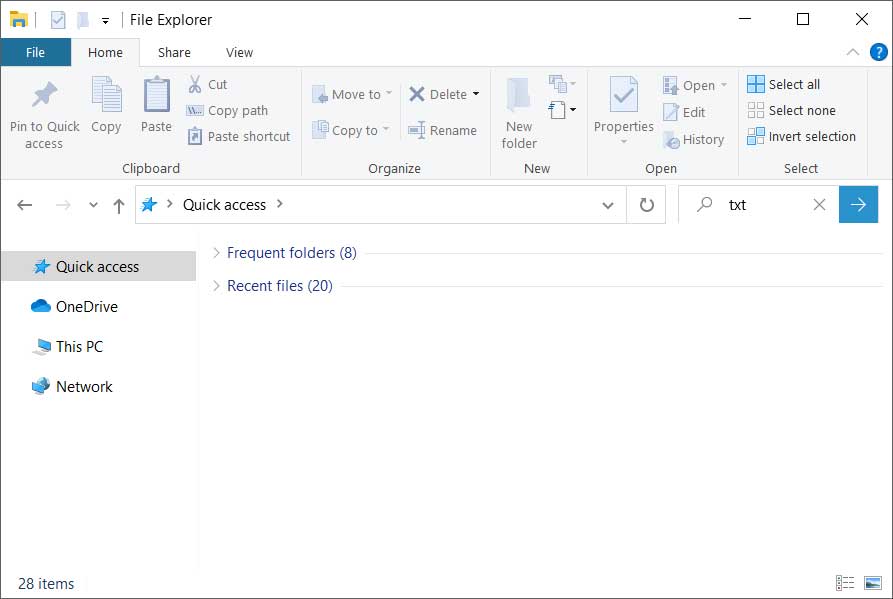
This issue is being caused by the integration of Bing search into Windows Search and the only way to fix it at this time is to disable this functionality.
If you do not utilize search often or do not find this bug to be a problem, it is suggested that you wait for Microsoft to push out a fix rather disabling Bing integration.
Update 2/5/20: Microsoft has stated that they are aware of the issue and have issued a fix and that it should be resolved for most users.
"We are aware of a temporary server-side issue causing Windows search to show a blank box. This issue has been resolved for most users and in some cases, you might need to restart your device. We are working diligently to fully resolve the issue and will provide an update once resolved. "
How to fix blank results showing in Windows 10 search
To disable Bing search in Windows Search we need to configure the following Registry values.
[HKEY_CURRENT_USER\Software\Microsoft\Windows\CurrentVersion\Search]
"CortanaConsent"=dword:00000000
"BingSearchEnabled"=dword:00000000
Below we have provided a simple method that you can use to quickly add these values to the Registry so that you can get Windows Search working again.
Method 1: Use premade Registry file to disable Bing search
BleepingComputer has created a Registry file that you can use to import the required changes into your Registry.
To use this Registry file to disable Bing search, please follow these steps:
- Download disable-bing-search.reg to your computer. Once downloaded, double-click on the file.
- When you double-click on the file, Windows 10 will display a UAC prompt asking if you would like to allow Registry Editor to make changes to your system. Click on the Yes button to continue.
- You will now be shown a prompt from Registry Editor asking if you wish to continue. Please click on the Yes button to configure the required Registry values.

Registry Editor confirmation prompt - You should now restart your computer or restart Windows Explorer for these changes to go into effect and for Windows Search to work again.
Method 2: Use the Registry Editor to disable Bing integration
If you do not wish to use the premade Registry file, you can disable Bing's integration with Windows Search via the Registry Editor.
- As you cannot launch programs via Windows Search, we need to launch the Registry Editor via the Run: dialog. To do that, press the Windows key + the R key at the same time to open the Run: dialog and then type Regedit and press the OK button.
- Windows will display a UAC prompt asking if you wish to allow the Registry Editor to make changes to the system. Press the Yes button to continue.
- Navigate to the HKEY_CURRENT_USER\Software\Microsoft\Windows\CurrentVersion\Search key.
- Right-click on Search and select New and then DWORD (32-bit) Value as shown below.

New DWORD value - You will be prompted to enter the name of the new value. Type BingSearchEnabled and press Enter on the keyboard. A new value will be created that should automatically be set to 0. If not, double-click on BingSearchEnabled and set the value to 0 and then press the OK button.
- Now look under the Search key for a value named CortanaConsent. When you find the value, double-click on it and set its value to 0 and then press the OK button to save it. If the CortanaConsent value does not exist, create it using the steps above and set its value to 0.
- When done, you should have both the CortanaConsent and BingSearchEnabled values created and set to 0.
- You can now close the Registry Editor and restart Windows Explorer or restart your computer.
Regardless of the method used, once restarted, the Start Menu and File Explorer search results will no longer be blank.
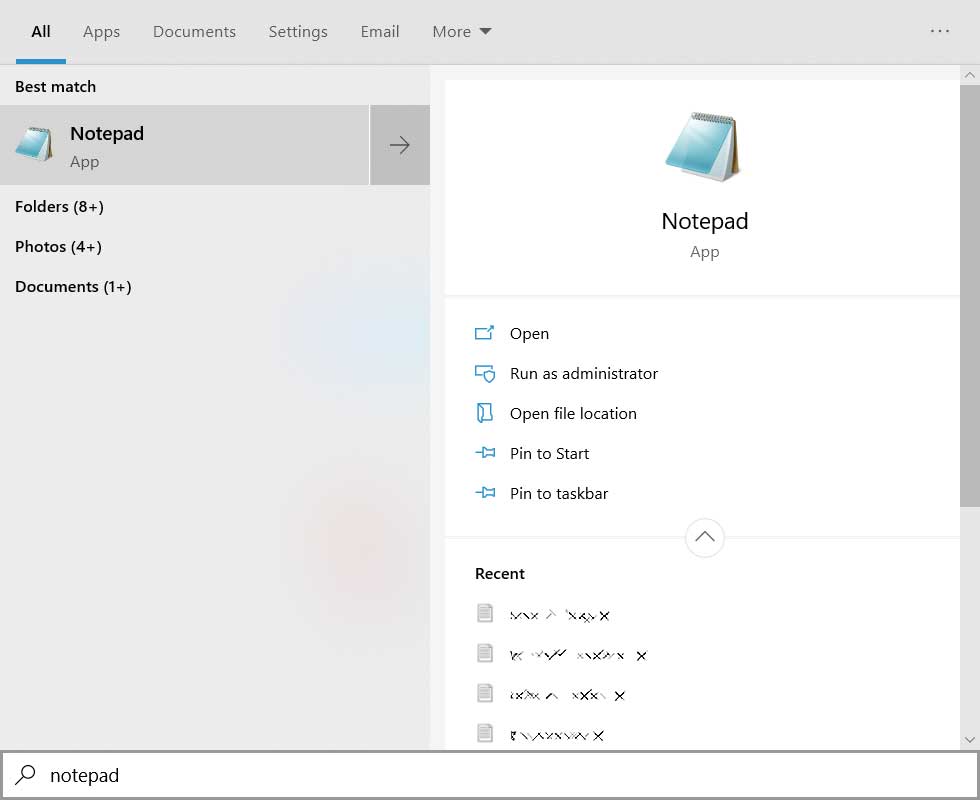
Enable Bing integration again
Once Microsoft releases a fix, you can enable Bing integration with Windows Search by downloading the enable-bing-search.reg registry file.
This Registry file will delete the BingSearchEnabled value and set the CortanaConsent value to 1 under the HKEY_CURRENT_USER\Software\Microsoft\Windows\CurrentVersion\Search Registry key.
Once downloaded, you can double-click on the file to import the changes and restart Windows to enable Bing again.
While I strongly suggest that you use the premade Registry file for ease of use and to avoid mistakes, you can also make these changes via the Registry Editor.
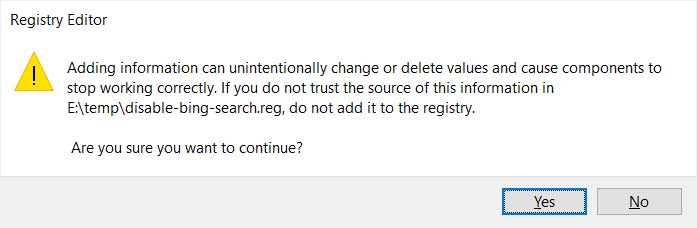
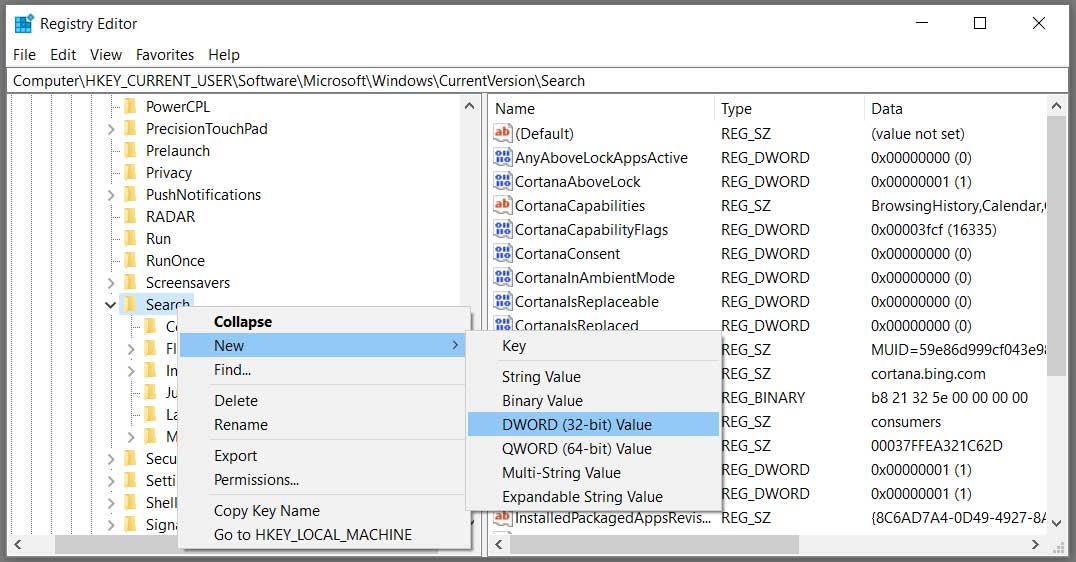
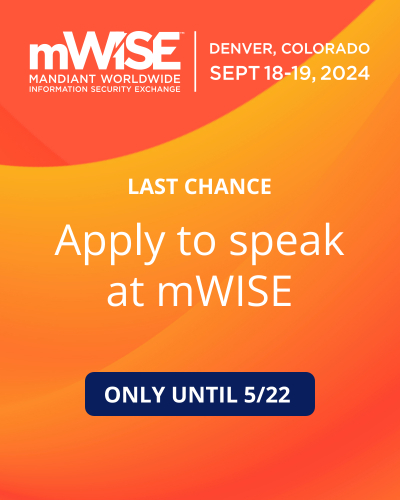
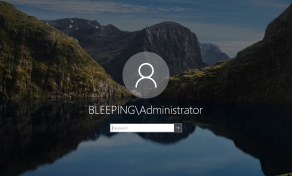

Comments
forum11 - 4 years ago
Do we know if this is tied to a specific Windows Update? I can't say because on any Win 10 systems I deal with those reg values have already been set. It seems strange that this would just start suddenly without any changes to the system, but then it is Win 10. Just when you think it's done breaking there is a new way for it to go haywire.
Lawrence Abrams - 4 years ago
Not sure yet, but it has been observed that Microsoft is pushing out small mini-updates to the Windows Search feature. I saw one on 2/2/20 and again on 2/3/20. So it is not known if these updates caused the issue.
Also could have been a server side change.
parogen - 4 years ago
you beautiful man
badtoad - 4 years ago
I say let them fix it.It worked fine until today.
WKdot80 - 4 years ago
We tried this fix on multiple computers and it didn't work. Tried a Powershell script suggested by another site which did work, so YMMV.
xrobwx71 - 4 years ago
"We tried this fix on multiple computers and it didn't work. Tried a Powershell script suggested by another site which did work, so YMMV."
what was the Powershell Script?
SteveZissou - 4 years ago
They cant seem to get much right over at Microsoft these days. Is this different than the forced Bing (Trash) integration into chrome for certain O365 customers?
Codemaster99 - 4 years ago
Thank you for the information, please keep us posted on this issue. I would be very interested in knowing what patch/micropatch or what recently changed to cause this as the calls are rolling in from my department, Thanks MicroShaft.
AverageHuman - 4 years ago
Just checked and my system works fine.
Checked updates and I'm up to date.
Either they fixed it already or it never affected my system.
pwills86 - 4 years ago
I used the PS script near the bottom of this Windows article. https://support.microsoft.com/en-us/help/4520146/fix-problems-in-windows-search
I work for an MSP... we've had several calls about this today. We also run patch management and many of the computers with the issue. The last patch that ran on one of the affected systems was on 1/15... Feature update to 1909. However, my coworker also had the issue and he's on 1903... freaking stealth update.
Codemaster99 - 4 years ago
The links and scripts resolved the issue for me for now. I also suspect this is a stealth update look at my users as only a few seem to have it while others do not. I can confirm it is NOT listed in recently installed updates.
WKdot80 - 4 years ago
I read in another thread (Reddit) that this may have come in via a Defender update, and already fixed...
Tahg - 4 years ago
This isn't broken for me, so I can't tell. If you have this issue can you still access the normal start menu (eg, Windows Administrative Tools -> Registry Editor)?
GregPick - 4 years ago
Thanks for the info. Just want to let everyone know this was fixed a couple hours ago. You should undo the registry fix if you want Windows Search to include web results again.
andreluizmg - 4 years ago
WoW
THANK YOU
Tried everything on google was almost doing a clean install until a I was your post by searching for recent fixes on google.
I tried everything to rebuild index, check windows search enabled on services to reinstall cortana and create a new local user which last one worked but with all setting gone...
Before I applied your reg did a windows update but no fixes... so I tried your registry patch and it worked!
And I just created an account here just to say thank you
And thank you again hahah
kraftwerk - 4 years ago
Fantastic solution. Download disable-bing-search.reg to your computer worked splendidly
JinJason - 4 years ago
100% works for me. Thanks man <3
nem8 - 4 years ago
Can we leave it disabled? I dont care about bing myself.. I just want to be able to quickly launch programs via winkey+searchterm.
Lawrence Abrams - 4 years ago
Personally. I am leaving these settings disabled. I find no value in the web search results in my start menu.
Reefymypuppsett - 4 years ago
I just created an account just to thank you for this. I must have tried 12 or more separate fixes yesterday, all for nought. Despite some sources claiming the issue had already been resolved by Microsoft, it was not fixed for me. Nor were there any important updates available.
I've only been using Win 10 for a week and I absolutely detest it. It's nothing more than a defective and convoluted marketing conduit.
So thank you again for making my win 10 experience a little more bearable.
aldfort - 4 years ago
Much the same as others have commented. I am a new W10 user. Thank goodness for Bleeping computer :-)
As to this fix. I disabled Bing Search Integration manually last night to get local search functionality back. I've used the downloadable reg-edit file to re-enable it this morning. Note for newbies - you need to restart after changing the registry - Duh - guess how I found out!
BBC have a statement this morning from Microsoft saying it's fixed for most users but you need to re-boot your PC. Late last night I saw on some news feeds that Microsoft were allegedly blaming a third party network partner.
BigDaveH - 4 years ago
The Microsoft fix work on my Computer this morning , however some other users here did still have the problem. We just rolled out the search without Bing on all PC's (who needs Bing :-) )
Thanks for the solution.
HeidiSalami - 4 years ago
How can you even mess up that much...
Thank you very much for the information!
I had this problem before and i fixed it with the cortana reset, that does not exist anymore (powershell nedded now).
Disabling Bing search worked perfectly now.
BHgns - 4 years ago
I am curious, does anyone know if this is affecting computers that came with Windows 10 installed or Windows 10 upgraded machines or both? I ask because the machine I am on, I just upgraded to Windows 10 from 8.1, and I experienced this.
The registry fix here worked like a charm, thank you.
Lawrence Abrams - 4 years ago
My affected computer was a clean install. My guess is it affects all install methods as Microsoft claims it was a server-side bug.
BHgns - 4 years ago
Thank you. I have been waiting for the phone calls to come in, as we have done several upgrades to Windows 10 the past couple of weeks. Thank you again for the information and the fix.
Paul Freed - 4 years ago
I've got a client that has the issue of the blank file explorer searches and after doing the registry edit to disable Bing Search and Cortana as well as installing KB4532695 (with multiple reboots in between) and she still has the issue. I have reindexed as well. Any other suggestions? I'm at my wit's end.
NoneRain - 4 years ago
It is working again. I did not make the alterations on registry, so I guess it was a server-side problem...
forum11 - 4 years ago
Forbes picked this up and thankfully ran with the resulting concerns about the underlying mechanics of the OS:
"Windows 10 Warning: Anger At Microsoft Rises With Serious New Failure"
https://www.forbes.com/sites/gordonkelly/2020/02/06/windows-10-warning-serious-failure-provokes-questions-and-anger/
vertiginous - 1 year ago
I've had this problem for the last couple of days on Win10 version 19042.1889
The registry trick above solved it.
The same bug hits again, over two years later.